
¿Cómo tomar captura de pantalla en la computadora?
A veces se necesita registrar un pantallazo; aquí te decimos dos opciones muy sencillas

Si tienes una computadora Windows 10 u 11 y necesitas tomar una captura de pantalla por cualquiera que sea la razón, existen diversos trucos para que logres hacerlo. ESPECIAL / Foto de charlesdeluvio en Unsplash
Si tienes una computadora Windows 10 u 11 y necesitas tomar una captura de pantalla por cualquiera que sea la razón, existen diversos trucos para que logres hacerlo. Todos son muy sencillos. Aquí te los explicamos.
¿Has usado la herramienta de recortes?
El sistema cuenta con una herramienta de recortes. Para abrirla sólo debes escribir en el cuadro de búsqueda de la barra de tareas "Herramienta Recortes" y dar click a la app; después, entra en el botón Modo para expandir su menú. Encontrarás cuatro opciones de captura de pantalla: Modo de rectángulo, Modo de ventana, Modo de pantalla completa y Modo de forma libre.
Cuando hayas elegido la zona que vas a recortar o deseas seleccionar toda la pantalla, puedes usar el método de Ctrl+V para pegarlo en alguna aplicación externa o bien ingresar en la notificación que aparece en la esquina inferior derecha de tu pantalla; ahí estará la toma seleccionada lista para guardarse, editarse, o copiarse.

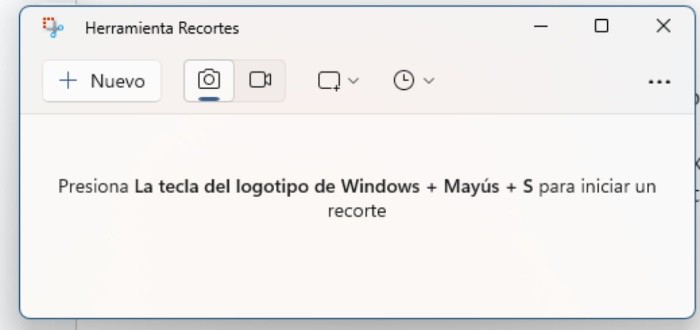
El atajo de teclado inolvidable
Se trata del método más conocido; sólo debes oprimir la tecla Impr Pant del teclado; la pantalla se oscurecerá y podrás seleccionar el área que quieras. Buscar el recorte funciona igual que en el método anterior y también puedes sólo dar click en Ctrl+V en cualquier editor.

OF
Lee También
Recibe las últimas noticias en tu e-mail
Todo lo que necesitas saber para comenzar tu día
Registrarse implica aceptar los Términos y Condiciones

